Cara Upload Website ke Hosting Dengan FTP FileZilla
Pendahuluan
Jika anda sudah membuat website dan ingin meng-online-kan-nya, salah satu cara termudah adalah menggunakan FTP (File Transfer Protocol) melalui aplikasi FileZilla. FTP memungkinkan anda untuk memindahkan file dari komputer ke server hosting.
FileZilla adalah aplikasi FTP client (File Transfer Protocol client) yang digunakan untuk menghubungkan komputer lokal ke server hosting agar anda bisa mengunggah (upload) atau mengunduh (download) file website dengan mudah.
Persiapan yang dibutuhkan
- Download aplikasi FileZilla
- Siapkan data FTP dari hosting yang terdiri dari Hostname, username, password, dan port hosting anda.
- siapkan file website yang mau diupload ke hosting
Langkah - langkah upload website
- Aplikasi FileZilla
Setelah selesai mendownload FileZilla, install aplikasi dan buka. - Isi kolom Quickconnect
dibagian seperti digambar isi informasi sesuai dengan hosting anda- Host – Terdapat dua kondisi: Jika domain menggunakan nameserver default dari penyedia hosting, isikan dengan nama domain. Jika domain menggunakan nameserver lain seperti Cloudflare, gunakan alamat IP dari server hosting.
- Username – Masukkan username dari akun cPanel kamu yang aktif.
- Password – Masukkan password akun cPanel sesuai dengan username di atas.
- Port – Isi dengan angka 21, karena ini merupakan port default yang umum digunakan untuk koneksi FTP.
- Tombol Quickconnect – Klik tombol ini setelah semua kolom diisi dengan benar.

- Klik Quickconnect
Setelah mengisi informasi anda bisa klik Quickconnect. jika anda pertama kali mengakses FileZilla maka akan muncul popup seperti digambar, anda bisa klik OK untuk melanjutkan ke langkah berikutnya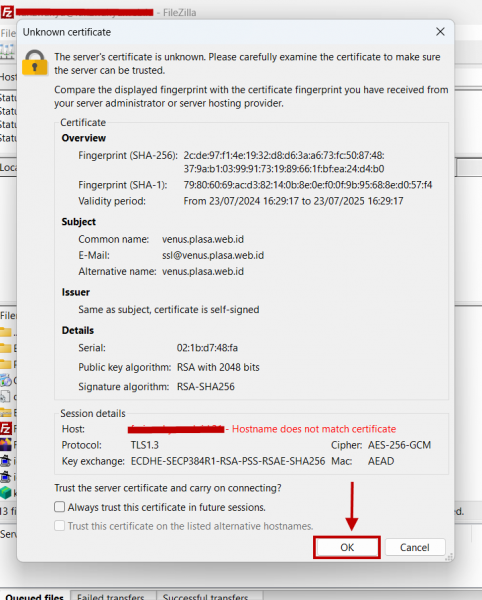
- Navigasi Folder Website
Setelah anda masuk kehalaman FileZilla pastikan pada bagian status tertulis Successful. dan anda akan melihat di panel kiri (1) Local site, dan di panel kanan (2) Remote site buka folder public_html (tempat file website disimpan di hosting).
- Folder public_html
setelah akses anda sukses, jangan lupa untuk mengarahkan bagian Remote site anda ke public_html.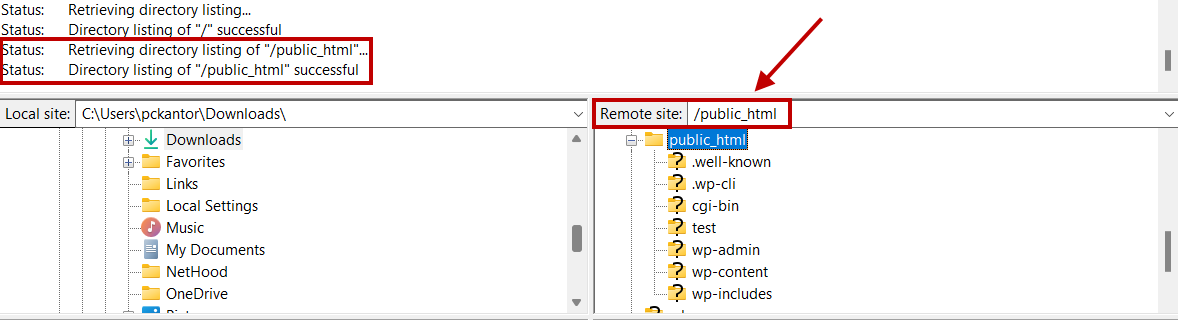
- Upload File Website
Pilih semua file dan folder website anda di panel kiri. Klik kanan > Upload, atau seret langsung ke panel kanan. Jika file yang anda upload berhasil maka akan terlihat status success dibagian atas dan akan terlihat riwayat upload dibagian bawah. Seperti gambar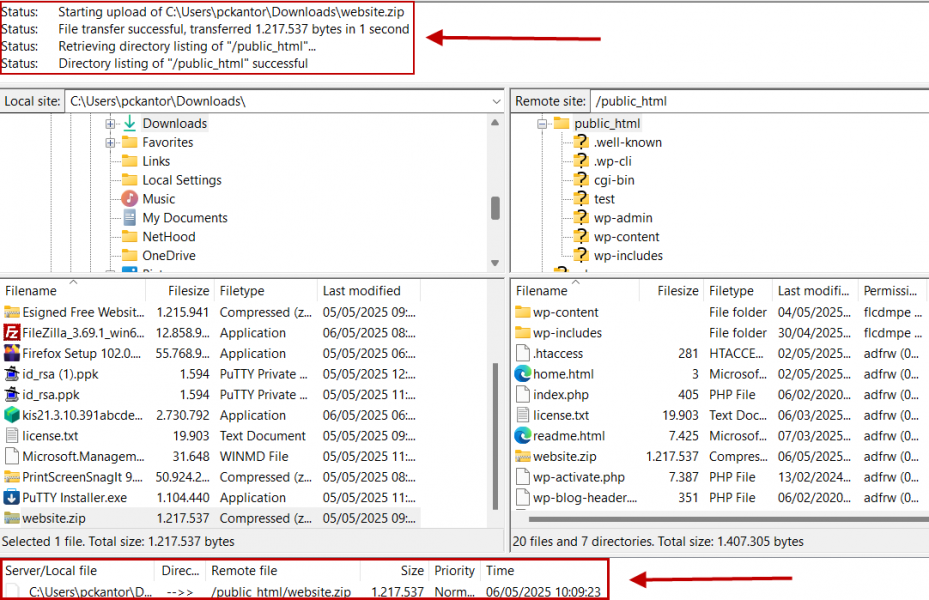
Setelah upload selesai, anda bisa buka website anda di browser.
Demikian adalah langkah - langkah Upload Website ke Hosting Dengan FTP FileZilla.
Sedang mencari hosting yang cepat, aman, dan terjangkau? Saatnya pindah ke Plasawebhost! Nikmati fitur lengkap dan dukungan pelanggan 24 jam. Cocok untuk pemula hingga developer profesional.



